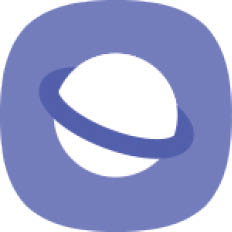کارکردن بهتر با گوگل کروم

گوگل کروم بهعنوان یک مرورگر خوشدست، جایگاه ویژهای در میان کاربران ایرانی دارد. مرورگرها اما برخلاف بسیاری از برنامههای دیگر، یک آموزش اولیه کامل ندارند تا کاربران را با زیر و بم این برنامهها آشنا کنند. به همینخاطر نیز بعضی از امکانات ساده اما بسیار کاربردی آنها پشت استفاده هرروزهمان پنهان میشوند. گوگل کروم امکاناتی دارد که میتواند کارهای روزانهتان را سادهتر کند.
سنجاقکردن زبانهها
در مواقع وبگردی بین سایتهای مختلف، ممکن است تعداد زیادی زبانه جدید باز کنید که در هر کدام مطلبی بارگذاری شده است. حالا اگر نمیخواهید برگه مهمی را در این میان از دست بدهید یا مجبور به بازکردن همه آنها شوید تا سایت مورد نظر را پیدا کنید، بهتر است با راستکلیک روی آن و زدن گزینه Pin Tab، زبانه مورد نظر را سنجاق کنید.
بیصدا کردن صدای برگه
با توجه به اینکه تبلیغات ویدئویی و گذاشتن موسیقی در صفحات وبلاگها همهگیر شده است، بد نیست بتوانید برگه خاصی را ساکت کنید تا با خیالی راحتتر بهمرور آن بپردازید. برای این کار روی برگه راستکلیک کرده و گزینه Mute Tab را انتخاب کنید.
جلوگیری از اجرای خودکار ویدئوها
هماکنون اکثر سایتهای ویدئویی با اجرای صفحه، شروع به پخش ویدئوی خود میکنند. برای متوقفکردن این ویژگی در یک سایت خاص، کافی است روی گزینه سمت چپ آن در آدرسبار کلیک کرده و به Site Setting بروید. در اینجا میتوانید autoplay-policy را غیرفعال کنید.
غیرفعالسازی تمامی اعلانها
جدیدا سایتها برای اینکه شما را بیشتر درگیر مطالبشان کنند، از سیستم اعلان کروم استفاده کرده و بهروزرسانیهای خود را به شما یادآور میشوند. برای اینکه بهطور کامل جلو این امر گرفته شود میتوانید از قسمت تنظیمات به Advanced رفته و از زیرمجموعه Privacy and security به Content Settings بروید. در اینجا بهراحتی میتوانید Notifications را روی حالت Blocked تنظیم کنید. درنظر داشته باشید که با این کار تمامی اعلانها غیرفعال خواهد شد.
جستوجو در سایتهای معروف
اگر موتور جستوجوی پایه شما در کروم روی گوگل بود اما میخواستید به سرعت در یاهو سرچ کنید، یک راهحل ساده در پیش خواهید داشت. مثلا برای جستوجو در یاهو کافی است که در نوار آدرس Yahoo.com را تایپ کرده و سپس کلید تب را فشار دهید. حالا با تایپ عبارت مدنظر و زدن اینتر جستوجو صورت میگیرد.
زوم
اگر نوشته بعضی سایتها برای شما کوچک یا زیادی بزرگ است و میخواهید با زوم روی تصویر اندازه مورد نظر خود را پدید بیاورید، بهترین راهحل استفاده از زوم داخلی کروم است. برای این کار شما میتوانید کلید کنترل در ویندوز یا کامند در مک را نگه داشته و اسکرول موس را به بالا یا پایین بکشید.
انتخاب چندزبانه
همه ما میدانیم که میشود یکی از برگهها یا تبها را از میان تمام برگههای کروم کشید و آن را بین باقی زبانهها جابهجا یا از لیست خارج کرد و بهصورت پنجرهای جدید درآورد، اما برای اینکه بخواهید با چند تب این کار را انجام دهید، کافی است تا کلید کنترل در ویندوز یا کامند در مک را نگه داشته و روی زبانههای مورد نظر خود کلیک کنید تا بهصورت دستهای انتخاب شوند.
بازکردن زبانه بستهشده
اگر به اشتباه زبانهای را در کروم بستید، نگران نباشید، کافی است بالای پنجره کروم کلیکراست کرده و روی گزینه Reopen a closed tab کلیک کنید تا برگه حذفشده دوباره باز شود.
تسک منیجر داخلی
گاهی با خود فکر میکنید کدامیک از زبانههای بازشده بیشترین منابع دستگاه را اشغال کرده که در نهایت موجب کندی دستگاه شما میشود. کروم یک تسک منیجر داخلی دارد که این اطلاعات را بهصورت کامل به شما نمایش میدهد. برای این امر یا بالای پنجره کروم کلیکراست کرده و Task Manager را انتخاب کنید یا از منوی برنامه به More Tools رفته و آنجا این گزینه را بیابید.